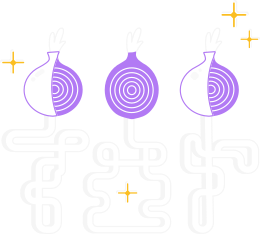Note: You should only run a Windows relay if you can run it 24/7. If you are unable to guarantee that, a Snowflake is a better way to contribute resources.
Setting up a Windows system as a relay requires performing a few simple steps to set up a user account, download the Windows expert bundle, implement a torrc configuration file and start up Tor from the command line.
Below are detailed instructions on how to perform these steps - please ensure you follow them very carefully, and make any of the necessary modifications outlined along the way.
1. Creating a user account for Tor
First you will need to create a new account to allow Tor to run isolated from your personal configuration as well as have manageable system permissions.
- To begin, open your Control Panel and select 'Accounts'.
- On the left-side menu, select 'Family & other people'.
- Beside the 'Add another user to this PC' subheader, click the large
+ sign.
- A panel will now appear asking for the Windows account information. On the bottom, select the small text that states "I do not have this users sign-in information".
- On the next panel, select the similar text on the bottom stating "Set up user without using a Microsoft account".
- Enter a username for the user. Anything you like is fine, though within this guide the username
torrelay will be used. Then enter a strong password and continue.
2. Downloading and configuring the Windows Expert bundle
2.1 Downloading
The next step is to download and install Windows Expert bundle as well as set up your torrc file.
- Head over to Download Tor Source code and scroll down to select 'Windows Expert Bundle'.
- Head to your
C:\Users\torrelay\ directory.
- Create a folder called
tor.
*(Optional. A custom path can be used, though you will have to make necessary modifications in the following steps.)
2.2 Configuration
- Unpack the zipped Expert bundle into your newly created Tor directory. Two folders will be placed there; one called
Tor, and the other Data.
- You should now create a folder called
log in C:\Users\torrelay\tor.
You'll then need to create an empty file and name it notices.log in the log folder.
- You will now need to create a torrc file to define the ruleset of your relay.
The default directory path for this file is
C:\Users\torrelay\AppData\Roaming\tor\torrc, though you can specify a custom location at commandline startup with the -f flag. (More below)
Open up your newly created torrc file in your text editor and populate it with the following contents:
#Change the nickname "myNiceRelay" to a name that you like
Nickname myNiceRelay
ORPort 9001
ExitRelay 0
SocksPort 0
#Paths assume you extracted to C:\Users\torrelay\tor - if you
#extracted elsewhere or used a different username, adjust the
#paths accordingly
DataDirectory C:\Users\torrelay\tor\Data
Log notice file C:\Users\torrelay\tor\log\notices.log
GeoIPFile C:\Users\torrelay\tor\Data\Tor\geoip
GeoIPv6File C:\Users\torrelay\tor\Data\Tor\geoip6
#Put your email below - Note that it will be published on the metrics page
ContactInfo tor-operator@your-emailaddress-domain
- Make sure everything is filled in correctly, then save and exit.
3. Starting up your relay
There are two methods for starting up your relay for the first time depending on your preferences and needs.
3.1 Method 1: User interface
- Navigate to the directory where you extracted Tor's files.
- Simply Shift + right-click on the
tor.exe file and select 'Run as other user' from the drop-down menu, and enter the password for your Tor account when prompted.
- Note: Be sure not to click the 'Run as administrator' button - this is dangerous!
3.2 Method 2: Command line
- Open your command prompt. Navigate to
C:\Users\torrelay\tor\Tor with the command cd C:\Users\torrelay\tor\Tor.
- Type
RUNAS /user:torrelay tor.exe and press enter. If you have your torrc file somewhere other than the default location (Like the home folder), specify the path with the -f flag.
- Example:
RUNAS /user:torrelay "tor.exe -f C:\Users\torrelay\tor\Tor\torrc"
- You should now see Tor starting up in your terminal. Wait until its finished bootstrapping.
- After a short period it should publish its OrPort, and you will be successfully relaying traffic for the Tor Network.
- Notice: Depending on your systems settings, Tor may fail to start and produce an error indicating it is unable to create files. If this occurs, simply open the Windows Defender Security Center and select "App & browser control". Add the tor.exe file to the permissions list, then rerun
tor.exe from the command line. Tor should now start up normally.
4. Final notes
If you are having trouble setting up your relay, have a look at our help section.
If your relay is now running, check out the post-install notes.